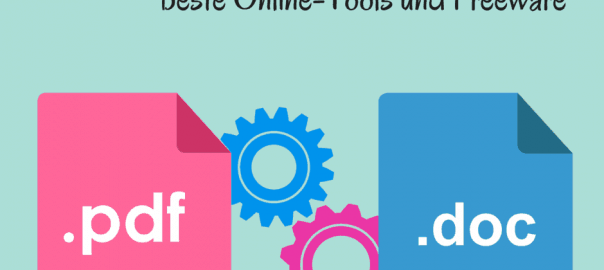Keine Frage, das PDF-Format hat zahlreiche Vorteile. Als Autor kann ich damit genau festlegen, wie jeder Leser zum Beispiel eine Broschüre oder ein kurzes E-Book sehen soll.
Und selbst in der Stadtverwaltung haben sich PDF-Formulare schon länger durchgesetzt.
Was ist aber, wenn ich ein PDF-Dokument in das Word-Format meines Textverarbeitungsprogramms zurück verwandeln will?
Aus den unterschiedlichsten Gründen könnte das notwendig sein. Als Student habe ich während meiner Recherchen gerne die Literaturlisten anderer wissenschaftlicher Texte kopiert. Doch wenn das PDF-Dokument zum Beispiel geschützt ist, dann funktioniert der Copy&Paste-Weg nicht.
Ein PDF-Dokument in das Word-Format umzuwandeln muss kein Buch mit sieben Siegeln bleiben. Sie können das auf relativ einfache Art und Weise selbst bewerkstelligen.
PDF-Datei per MS Word 2013 in Word umwandeln
Am einfachsten funktioniert die Umwandlung, wenn Sie über die Textverarbeitung Microsoft Word in der Version 2013 verfügen.
- In Microsoft Word rufen Sie den Menüpunkt Datei auf.
- Dann wählen Sie „Öffnen“ aus und wählen anschließend den Ordner aus, in dem sich die betreffende PDF-Datei befindet.
- Nun entscheiden Sie sich rechts für den Dateityp PDF, wodurch alle PDF-Dateien des Ordners angezeigt werden.
- Klicken Sie auf die gewünschte PDF-Datei und bestätigen die Auswahl mit einem OK.
- Es erscheint ein zweites Dialogfeld zur Dateikonvertierung, das Sie meist gleich mit einem OK bestätigen können. Falls nur kryptische Zeichen angezeigt werden, müssen Sie die Textkodierung anpassen.
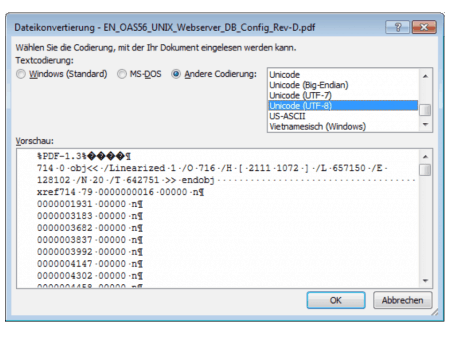
Häufig werden diese Kodierungen verwendet:
- Unicode (UTF-8)
- Westeuropäisch (Windows)
- Unicode
Je nach Größe der PDF-Datei kann die Konvertierung eine Weile dauern. Nachdem das PDF-Dokument erfolgreich in das Word-Format umgewandelt wurde, wird die Datei angezeigt.
Bei der Konvertierung zu Word kann das Programm eventuell Textabschnitte als Grafik erkennen, wodurch sie nicht bearbeitet werden können. Verwenden Sie zur Konvertierung am besten nur reine Texte ohne Grafiken.
PDF mit Online-Tools nach Word konvertieren
Im Internet können Sie über das Angebot ConvertPDFtoWord.net ihre PDF-Dateien in Word umwandeln lassen. Dort laden Sie die gewünschte PDF-Datei hoch und erhalten kurze Zeit später die Worddatei per E-Mail zugesandt. Online ist PDFtoWord kostenlos nutzbar.
Die kostenpflichtige Desktop-Version des Angebots können Sie hier 14 Tage kostenlos testen, dabei bietet die Software einen größeren Funktionsumfang als die Onlineversion.
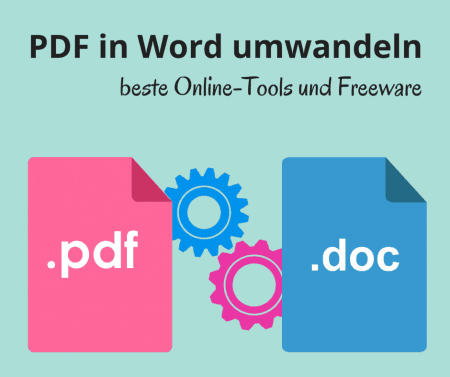
Was taugt Freeware wie Hodes PDF to Word Converter?
Alternativ bietet sich für Ihren PC der PDF to Word Converter von der Firma Hodes als Programm an.
Das Programm ist Freeware und kann PDF-Dokumente sowohl in das Dateiformat DOC als auch RTF verlustfrei konvertieren. Grafiken und Bilder werden bei der Umwandlung übernommen und lassen sich genauso wie der Text bearbeiten.
Der Converter kann Tabellen auslesen und bei der Konvertierung im vergleichbaren Layout wiedergeben. Die Tabellen können in Microsoft Excel übertragen und dort bearbeitet werden.
Nur bei eingescannten Dokumenten und PDF-Formularen kann es zu Problemen kommen, weshalb der Hersteller hier den Einsatz eines OCR-Tools zur Texterkennung empfiehlt. Weitere Informationen zu diesem Programm finden Sie zum Beispiel auf der Webseite OCRGeek.com.
Zunächst würde ich allerdings ConvertPDFtoWord.net ausprobieren, weil es für die allermeisten Zwecke ausreicht. Und falls Sie doch mehr Funktionen benötigen, können Sie einfach auf das installierbare Programm umsteigen.
Zurück von Word nach PDF
Das Dateiformat PDF hat sich in den letzten Jahren als Standardformat für Dokumente etabliert und kann zur einfachen Bearbeitung ins Word-Format umgewandelt werden. Wie die Konvertierung auf verschiedenen Wegen funktionieren kann, habe ich Ihnen in diesem Blogpost zeigen wollen.
Die fertig konvertierte Word-Datei können Sie nun ganz normal weiter bearbeiten und später auch wieder als PDF-Datei abspeichern. Das funktioniert über die Dialogfelder “Datei” -> “Speichern” und dort wählen Sie als Dateityp “PDF” aus.
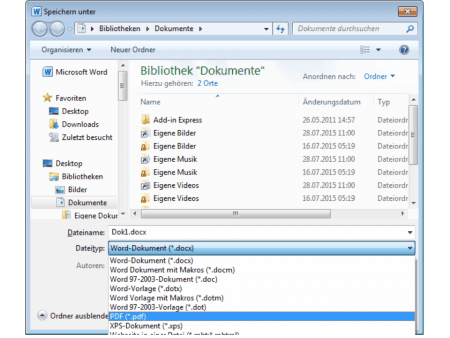
Im Dateiformat PDF speichern Sie Ihre Word-Datei, indem Sie im Dialogfeld, beim Speichern, das Format PDF auswählen.